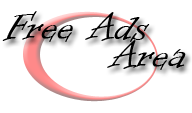Banyak
blog yang mempunyai judul yang statis, maksudnya, sebarapa banyak
postingan yang ada didalamnya tetap saja judul blog keluar adalah
itu-itu saja. Memang tidak ada masalah dan tidak ada yang melarangnya
sama sekali. Tetapi ternyata judul yang statis seperti yang saya
sebutkan diatas tidak begitu Friendly terhadap mesin pencari, karena...