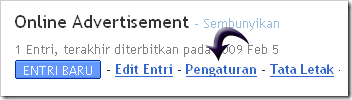Cara Membuat Blog Iklan Gratis Di Blogger
Tag
Cara Membuat Blog Iklan Gratis Di Blogger
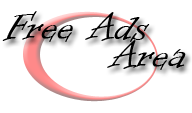 Sudah ada dua orang yang bertanya ke kang Rohman, bagaimana cara membuat blog iklan gratis di blogger?
setelah kang Rohman lihat contoh blog yang di berikan, sepertinya kang
Rohman juga bisa membuat blog seperti itu. Setelah melakukan sedikit
percobaan, akhirnya jadi juga membuat sebuah blog iklan gratis di blogger. Anda ingin mengetahui triknya? simak ulasan lengkapnya!
Sudah ada dua orang yang bertanya ke kang Rohman, bagaimana cara membuat blog iklan gratis di blogger?
setelah kang Rohman lihat contoh blog yang di berikan, sepertinya kang
Rohman juga bisa membuat blog seperti itu. Setelah melakukan sedikit
percobaan, akhirnya jadi juga membuat sebuah blog iklan gratis di blogger. Anda ingin mengetahui triknya? simak ulasan lengkapnya!Cara kerja blog iklan gratis adalah si pemilik blog menyediakan sebuah form pesan yang dapat diisi oleh pengunjung blog tersebut, isi dari pesan tersebut secara otomatis akan di posting dan tampil pada blog itu. lalu bagaimana caranya membuat blog seperti ini?
Di blogger, untuk membuat sebuah postingan ada beberapa alternatif, yaitu dengan secara langsung melalui post editor blogger, dengan menggunakan tool pihak ketiga semisal Windows Live Writer, wbloggar, scribe fire dan lain-lain. Selain itu masih ada lagi cara untuk posting ke blogger yaitu dengan melalui email. Alternatif email inilah yang memungkinkan kita untuk membuat sebuah blog yang menerima posting secara otomatis.
Hal lain yang perlu di pikirkan yaitu ada suatu fasilitas yang bisa mengirimkan pesan secara otomatis ke alamat email tersebut, dan ini jatuh pada kontak form yang biasanya bisa mengirim pesan secara otomatis ke email kita. Masih bingung? duhhh.. kacau deh jadinya. Ya sudah, berikut langkah lengkapnya biar tidak tetap bingung.
- Buat sebuah blog baru
- Setting Email di blogger
- Silahkan login ke blogger dengan ID anda.
- Klik Pengaturan.
- klik tab Email. Dibagian sebelah bawah ada tulisan Alamat Mail-ke-Blogger yang di sebelahnya ada kotak kosong. Isilah kotak kosong tersebut dengan yang anda mau. Contoh : iklangue. Beri tanda pada radio button di samping tulusan Publikasikan segera email, dan akhiri dengan klik tombol SIMPAN SETELAN. Berikut ilustrasinya :
- Terlihat dari ilustrasi di atas bahwa alamat yang saya buat adalah Templateforyou.iklangue@blogger.com. Catatlah alamat tersebut untuk nanti di pakai ( tentunya alamat email yang anda buat ).
- Selesai.
- Buat sebuah kontak form
Satu yang harus di ingat, ketika anda membuat sebuah kontak form di http://www.emailmeform.com . pada form ; Recipients Emails ( penerima email ) yang harus anda isikan adalah alamat email yang anda buat tadi di blogger, sebagai contoh email yang saya buat adalah Templateforyou.iklangue@blogger.com.

- Pasang Script Kontak form di Blogger
- Silahkan login di blogger
- Klik Tata Letak.
- Klik Elemen Halaman.
- Klik tambah Gadget
- Klik Tanda plus ( + ) untuk HTML/Javascript.
- Copy lalu paste script kontak form yang anda punyai. Klik tombol simpan.
- Pindahkan elemen (gadget) yang baru saja anda buat ke tempat yang anda inginkan ( sebaiknya di atas elemen posting).
- Klik tombol SIMPAN
- Selesai.
Microsoft® Office Home and Student 2010 Trial
Tag
Order Date: 30/09/2011 10:10 PST
Order Number : CNL538084432
Downloading Questions?
Downloading Questions?
Microsoft® Office Home and Student 2010 Trial
60 day Trial License - English
Product Key (FPP):
YB3TQ-HPVVQ-GRKM3-VQYRC-T93V8
DOWNLOAD NOW
(942 MB)
Reade more >>
Bagaimana Cara Memasang Gambar Background Di Blogspot
Tag
Menambahkan gambar/image/photo di background Blogger adalah cara
yang baik untuk menyesuaikan blog pribadi Anda, dan akan menonjol di
antara yang lain. Dengan cara ini, blog Anda akan dikenali dengan ciri
khas anda sendiri.
Di Blogger jika ingin merubah pilihan "Font dan Warna" memang telah tersedia, tapi untuk merubah background dengan gambar atau photo pasti tidak ada untuk itulah saya menyiapkan postingannya
Ketika memilih gambar, perhatikan bahwa ada 2 jenis gambar (foto) yang digunakan untuk latar belakang:
1.Bilamana Anda menggunakan gambar yang kecil waktu loading halaman akan lebih cepat
2.Bilamana Anda menggunakan gambar yang besar waktu loading halaman akan lebih lama
KETIKA ANDA MEMILIKI gambar, HAL YANG PERLU DIPERHATIKAN ADALAH SEBAGAI BERIKUTNYA :
body {
background:$bgcolor;
Ganti alamat gambar diatas yang sudah disorot warna biru dengan alamat gambar anda ... Simpan Template. Dan silahkan lihat hasilnya.
Bilamana ingin posisi gambarnya vertikan anda tinggal mengganti kode repeat-y;
Simpan template anda dan lihat hasilnya. Demikian trik pasang gambar/photo background di blog bilamana kurang dimengerti silahkan tinggalkan pesan, Terima kasih atas perhatiannya dan semoga bermanfaat
Di Blogger jika ingin merubah pilihan "Font dan Warna" memang telah tersedia, tapi untuk merubah background dengan gambar atau photo pasti tidak ada untuk itulah saya menyiapkan postingannya
1.Bilamana Anda menggunakan gambar yang kecil waktu loading halaman akan lebih cepat
2.Bilamana Anda menggunakan gambar yang besar waktu loading halaman akan lebih lama
KETIKA ANDA MEMILIKI gambar, HAL YANG PERLU DIPERHATIKAN ADALAH SEBAGAI BERIKUTNYA :
- How to add background picture in Blogger?
- Upload gambar (image) anda ke host web gratis (seperti Photobucket, TinyPic ...) untuk mendapatkan alamat URL gambar, yang akan kita gunakan dalam kode Blogge.
- Back up template blogger anda terlebih dulu untuk jaga jaga bila terjadi kesalahan.
- Masuk ke dashboard ► LAYOUT ► EDIT HTML, dan temukan bagian kode berikut.
body {
background:$bgcolor;
- Setelah menemukan kode diatas ganti dengan kode dibawah ini, bilamana ingin gambarnya ditengah Kode CSS seperti dibawah :
body {
background:url(http://i671.photobucket.com/albums/vv80/dadfereneczi/TrickSEO.jpg);
background-repeat:no-repeat;
background-attachment:fixed;
background-position:top center;
Ganti alamat gambar diatas yang sudah disorot warna biru dengan alamat gambar anda ... Simpan Template. Dan silahkan lihat hasilnya.
- Jika ingin gambar atau photo anda berada di atas dengan posisi horizontal berikut kodenya :
body {
background:url(http://i671.photobucket.com/albums/vv80/dadfereneczi/TrickSEO.jpg)repeat-x;
Bilamana ingin posisi gambarnya vertikan anda tinggal mengganti kode repeat-y;
Simpan template anda dan lihat hasilnya. Demikian trik pasang gambar/photo background di blog bilamana kurang dimengerti silahkan tinggalkan pesan, Terima kasih atas perhatiannya dan semoga bermanfaat
Cara mengatasi sign in error bX-lk6kyq blogger blogspot
Tag
Terkadang saat menggunakan blogger /blogspot untuk membuat blog
maka kita dapat mengalami kendala saat akan login ke akun blogger. Sign
in error blogspot ini saya alami saat akan membuka blogspot, yang
muncul hanya pesan galat blogspot seperti di bawah ini
Permasalahan login error blogspot dengan kode error bX-lk6kyq ternyata hanya terjadi pada blog saya yang berbahasa Indonesia, untuk blog yang berbahasa Inggris proses login berjalan normal.
Ada beberapa langkah yang saya lakukan
a. Mencoba menggunakan link telusuri bantuan blogger untuk bX-lk6kyq , namun tidak ketemu
b. Mencoba membersihkan cache browser, namun permasalahn tetap sama yaitu belum bisa login ke blogger
c. Metode ketiga ini ternyata berhasil, saya mencoba mengganti bahasa blogger, dengan menggunakan link bahasa yang ada di bagian bawah halaman error blogspot,
Screenshootnya bisa dilihat di bawah ini
Selanjutnya pada pemilihan bahasa, ubah bahasa ke English
Klik tombol Simpan Setelan
Ternyata bisa login ke akun blogger tanpa ada masalah.
Saat menerapkan tips di atas saya menggunakan browser firefox dan google chrome.
penulis : http://artikelkomputerku.blogspot.com
Maafkan kami, tapi kami tidak dapat menyelesaikan permintaan Anda.
Saat melaporkan galat ini ke Layanan Bantuan Blogger atau pada Kelompok Bantuan Blogger, jangan lupa:
Jelaskan apa yang Anda lakukan sebelum galat ini muncul.
Sediakan kode galat dan informasi tambahan berikut ini.
bX-lk6kyqInformasi tambahan
host: www.blogger.com
uri: /home
Informasi ini akan membantu kami melacak masalah Anda dan menyelesaikannya. Mohon maaf atas ketidaknyamanan ini.
Cari bantuan
Lihat apakah orang lain memiliki masalah yang sama: Telusuri Grup Bantuan Blogger untuk bX-lk6kyq
Apabila tidak ada hasil untuk penelusuran tersebut, Anda bisa memulai topik baru. Pastikan untuk menyebutkan bX-lk6kyq di pesan Anda.
Permasalahan login error blogspot dengan kode error bX-lk6kyq ternyata hanya terjadi pada blog saya yang berbahasa Indonesia, untuk blog yang berbahasa Inggris proses login berjalan normal.
Ada beberapa langkah yang saya lakukan
a. Mencoba menggunakan link telusuri bantuan blogger untuk bX-lk6kyq , namun tidak ketemu
b. Mencoba membersihkan cache browser, namun permasalahn tetap sama yaitu belum bisa login ke blogger
c. Metode ketiga ini ternyata berhasil, saya mencoba mengganti bahasa blogger, dengan menggunakan link bahasa yang ada di bagian bawah halaman error blogspot,
Screenshootnya bisa dilihat di bawah ini
Selanjutnya pada pemilihan bahasa, ubah bahasa ke English
Klik tombol Simpan Setelan
Ternyata bisa login ke akun blogger tanpa ada masalah.
Saat menerapkan tips di atas saya menggunakan browser firefox dan google chrome.
penulis : http://artikelkomputerku.blogspot.com
Cara menghilangkan Navigasi Bar (Navbar) Blogger (Auto hide Navbar)
Tag
Mungkin anda kadang melihat blog yang masih menampakkan navigasi
bar.Secara default saat anda membuat blog,akan tampak navigasi bar yang
terletak di bagian atas blog. Navigasi bar berguna untuk mempercepat
login ke account blog anda untuk mengedit atau menambah postingan.
Karena anda bisa langsung menekan tombol Sign in untuk masuk ke
dashboard blog anda.
Jika anda telah menghilangkannya, maka untuk melakukan pengeditan atau menambah postingan, anda harus log in ke account blog anda pakai url:
http://www.blogger.com

Untuk menyembunyikannya, anda bisa gunakan prosedur berikut:
1. Login ke dashboard anda
2. Pilih Tata Letak => Edit Html => Centang "Expand Template Widget"

3. cari kode seperti di bawah ini
4. Masukkan kode berikut setelah kode di atas
5. Klik tombol SIMPAN Template. Silahkan Lihat perubahan pada blog anda.
Catatan:
Jika di template anda menemukan kode
/*-- teks */
letakkan script setelah /* --teks --*/
karena script atau teks yang ada dalam cakupan /* teks */ tidak diproses, karena dianggap sebagai keterangan.
Contoh:

Untuk menyembunyikannya, anda bisa gunakan prosedur berikut:
1. Login ke dashboard anda
2. Pilih Tata Letak => Edit Html => Centang "Expand Template Widget"

3. cari kode seperti di bawah ini
 Banyak
blog yang mempunyai judul yang statis, maksudnya, sebarapa banyak
postingan yang ada didalamnya tetap saja judul blog keluar adalah
itu-itu saja. Memang tidak ada masalah dan tidak ada yang melarangnya
sama sekali. Tetapi ternyata judul yang statis seperti yang saya
sebutkan diatas tidak begitu Friendly terhadap mesin pencari, karena
lama-kelamaan akan dianggap sebagai duplikat judul yang akhirnya akan
menurunkan peringkat dalam SEO. Oleh karena itu, maka kita harus paham
bagaimana mengelola judul sebuah blog agar lebih Friendly terhadap mesin
pencari. Berikut artikelnya dari sobatpc.com spesial untuk anda.
Banyak
blog yang mempunyai judul yang statis, maksudnya, sebarapa banyak
postingan yang ada didalamnya tetap saja judul blog keluar adalah
itu-itu saja. Memang tidak ada masalah dan tidak ada yang melarangnya
sama sekali. Tetapi ternyata judul yang statis seperti yang saya
sebutkan diatas tidak begitu Friendly terhadap mesin pencari, karena
lama-kelamaan akan dianggap sebagai duplikat judul yang akhirnya akan
menurunkan peringkat dalam SEO. Oleh karena itu, maka kita harus paham
bagaimana mengelola judul sebuah blog agar lebih Friendly terhadap mesin
pencari. Berikut artikelnya dari sobatpc.com spesial untuk anda.
Agar title dari blog menjadi Search
Engine Friendly maka perlu dilakukan perubahan-perubahan pada script
atau kode html blog sehingga bisa mudah di telusuri dan diindex oleh
search engine seperti google.
Berikut ini cara mengubah title blog
agar menjadi title yang SE friendly, namun disarankan agar sebelum
melakukan perubahan pada kode ini, terlebih dahulu download lengkap kode
blog anda agar sewaktu-waktu terjadi kesalahan dalam perbaikan masih
dapat dikembalikan ke kode aslinya.
- Login ke blogger.com
- Klik Tata Letak/Layout
- Klik Edit HTML
- Berikan Tanda Centang pada Expand Template Widget
- Cari kode seperti di bawah ini
<title><data:blog.pageTitle/></title> - Jika anda ingin pencarian search engine tefokus pada keyword maka ganti kode di atas dengan kode di bawah ini
<b:if cond=’data:blog.pageType ==”index”‘>
<title><data:blog.pageTitle/> | keyword1 | keyword2 | keyword3 </title>
<b:else/>
<title><data:blog.pageName/></title>
</b:if> - Jika anda ingin Judul Artikel sebagai target pencarian maka ganti kode di atas dengan kode title blog berikut
<b:if cond=’data:blog.pageType ==”item”‘>
<title><data:blog.pageName/> | <data:blog.title/></title>
<b:else/>
<title><data:blog.pageTitle/></title>
</b:if> - Klik Save Template/Simpan Template
- Selesai
Meskipun artikel ini sangat singkat
namun manfaatnya luar biasa apabila dilakukan dengan benar sehingga
artikel yang ada di blog bisa terindex di search engine, dengan demikian
blog kita pun semakin mudah ditemukan oleh pengguna internet dimanapun
berada.
Saran saya, setelah melakukan perubahan
tampilan judul blog ini, anda harus terus menulis dengan menerbitkan
artikel-artikel baru dan bermanfaat untuk pengunjung blog sehingga
pengunjung merasa betah berada di blog andaHiren’s BootCD
Tag
Cara menggunakan Hiren’s BootCD dan Norton Ghost
- Setting BIOS agar booting dari CD-ROM, untuk flashdisk pilih removable.
- Setelah masuk program Hiren’s, pilih Start BootCD – Enter
- Selanjutnya pilih Backup Tools (nomor 2)
- Pilih Norton Ghost 11.5 … (nomor 2) - Enter
Dalam Hiren’s BootCD v9.8. Untuk versi berbeda menyesuaikan. Yang terbaru tidak ada. Belum nyoba
- Kemudian pilih Ghost (Normal) – Enter. Akan muncul window seperti gambar di bawah ini.

- Tunggu sampai muncul jendela Norton Ghost (Symantec Ghost), klik OK.
- Klik Local – Partition – To Image. Pilih harddisk, jika dalam komputer ada beberapa harddisk. Lalu klik OK.
- Pilih drive Windows yang akan dibuat image backup (gambar di bawah ini), klik OK.

- Tentukan lokasi penyimpanan image backup, harus berbeda dengan drive yang di backup. Beri nama file sesukanya, klik Save
- Tampil jendela Compress Image, pilih High. Sebaiknya pilih high, karena file hasil kompresi menjadi lebih kecil, misalnya file windows 12GB maka menjadi 5.3GB.
Atau pilih NO juga silahkan. Pilihan NO file image tidak dikompres, ukurannya sama aslinya. - Selanjutnya ada pertanyaan Proceed with partition…. – Klik YES.
- Tunggu sampai proses membuat image backup selesai. Setelah selesai klik OK, silahkan klik Quit untuk keluar dari program backup Norton Ghost
Cara restore Windows menggunakan Ghost Hiren’s BootCD
- Booting darin CD seperti langkah di atas, sampai muncul jendela Norton Ghost (Symantec Ghost)
- Klik Local – Partition – From Image. Selanjutnya browse file image backup yang telah dibuat, cari sampai ketemu

- Selanjutnya pada jendela Select Source partition dst Klik OK
- Pilih harddisk. jika cuma 1 ya tidak ada pilihan lain
 Klik OK
Klik OK - Pilih partisi Windows yang akan di restore, klik OK
- Pada window Proceed with partition restore? Klik Yes.
- Tunggu sampai selesai, selanjutnya silahkan Quit, atau mau diam saja juga boleh

Tips menggunakan Hiren’s BootCD
Permasalahan yang dialami setelah booting
dari CD Hiren’s, untuk keluar itu sulit…. (belum tahu caranya).
Walaupun sudah mengikuti petunjuk yang ada tetap ga berhasil. Mungkin cuma belum tahu saja ya  Nah ada solusi lain yang lebih praktis dan cepat, dengan catatan komputer terinstall 2/3 Windows.
Nah ada solusi lain yang lebih praktis dan cepat, dengan catatan komputer terinstall 2/3 Windows.
Backupnya tidak melalui booting, tapi dari Windows yang lain.
Backupnya tidak melalui booting, tapi dari Windows yang lain.
Ingin lebih cepat, bakar CD Hiren’s BootCD menjadi file virtual image drive, seperti dengan ekstensi *.nrg (Nero), *.ccd (CloneCD), *.iso (Ashampo), *.vcd (VirtualDisk) dll. Jalankan menggunakan program yang sesuai, misalnya Daemon Tools (bisa membaca file .nrg, .ccd, .iso); atau Nero ImageDrive (hanya .nrg); atau VirtualDisk (hanya .vcd).
Memakai CD Hiren atau virtual image sama langkahnya, berikut ini langkahnya.
- Masukkan CD Hiren/virtual image.
- Buka di folder CD Drive:\HBCD\WinTools
- Klik ganda Ghost32.bat
- Akan tampil jendela Norton Ghost. Langkah selanjutnya seperti di awal posting.
Menggunakan Hiren’s BootCD secara virtual
lebih mempercepat proses backup (tergantung spek komputer), selain itu
hemat menggunakan CD/DVD-ROM 
Keuntungan lain, bisa leluasa mencoba program-program yang ada dalam Hiren’s BootCD
Demikian saja artikel cara menggunakan Norton Ghost dan Hiren’s BootCD untuk backup dan restore Windows XP/Seven. Maka yuk segera install Hirent’s BootCD di USB Flashdisk. Selamat mencoba.Keuntungan lain, bisa leluasa mencoba program-program yang ada dalam Hiren’s BootCD
Anda mengejar pagerank blog dengan tips SEO, tentunya akan mengoptimalkan keyword, nah ada fakta yang perlu saya luruskan tentang letak keyword blog, silahkan dicermati.
Bagi yang sudah berkeluarga atau masih bujang, perlu persiapan memberikan pendidikan kepada anak, silahkan baca artikel cara mengenalkan anak kecil/balita main benda berbahaya, agar tumbuh mental yang baik
Tag
Cara Menginstal Ulang Office Tanpa Melakukan Aktivasi Kembali
Sebelumnya, PCplus pernah membahas cara untuk mengakali Windows Product Activation untuk Windows. Dengan mengikuti langkah-langkah yang telah diberikan, Anda tidak perlu lagi melakukan aktivasi Windows meskipun Anda meng-install ulang Windows.Nah, setelah meng-install ulang Windows, tentunya Anda perlu melakukan install ulang aplikasi-aplikasi lain yang dibutuhkan. Proses install ulang tidak akan menyusahkan apabila aplikasi yang Anda install ulang adalah aplikasi-aplikasi standar. Yang akan menjadi masalah adalah ketika Anda meng-install ulang aplikasi lain yang mengharuskan aktivasi seperti yang harus dilakukan ketika meng-install Windows. Salah satu aplikasi yang akan meminta aktivasi saat Anda melakukan install ulang adalah Microsoft Office.
Seperti pada Windows, Anda juga bisa mengakali Office agar aktivasi ulang tidak perlu dilakukan. Secara garis besarnya langkah-langkah yang diperlukan juga sama, yaitu dengan melakukan back-up data aktivasi dan me-restore-nya seusai proses install ulang Windows dan Office. Perbedaannya terletak pada lokasi dan file yang harus di back-up.
Untuk lebih jelasnya, ikuti langkah-langkah berikut sebelum Anda meng-install ulang Windows:
1. Jalankan Windows Explorer melalui menu [Start] > [All Programs] > [Accessories] > [Windows Explorer].
2. Buat sebuah folder baru untuk menyimpan file backup. Jika Anda ingin melakukan backup di disket, masukkan disket Anda ke disk drive.
3. Masuklah ke folder C:-Documents and Settings-All Users-Application Data-Microsoft-Office-Data-.
4. Pada folder Data akan muncul dua file dengan nama data.dat dan data.bak. Salinlah kedua file ini ke folder yang baru Anda buat atau ke disket yang telah disiapkan.
Setelah tahapan-tahapan diatas dilakukan, Anda dapat meng-install ulang Windows dan dilanjutkan dengan instalasi Office. Di akhir instalasi Office, Anda akan diminta untuk melakukan restart Windows. Sampai di sini Anda masih belum boleh menjalankan aplikasi-aplikasi Office karena Anda belum me-restore file aktivasi.
Maka dari itu, ikuti permintaan restart dari program installer. Selanjutnya:
5. Jalankan Safe Mode Windows.
6. Masuklah ke folder tempat Anda mem-back-up kedua file diatas, kemudian salin kembali ke folder C:-Documents and Settings-All Users-Application Data-Microsoft-Office-Data-.
7. Saat muncul konfirmasi untuk melakukan overwrite, jawab dengan [Yes].
8. Terakhir, restart PC dan aplikasi-aplikasi Office Anda tidak akan meminta aktivasi untuk yang kedua kalinya.
Harap diingat, trik ini bukan untuk melakukan crack terhadap aktivasi Office, melainkan untuk mengakali Office agar Anda tidak perlu dilakukan aktivasi ulang. Jadi, Anda tidak dapat menggunakan trik ini apabila sebelumnya tidak pernah melakukan aktivasi.
Cara Sederhana Mempercepat Windows 7
Tag

Bagaimana cara mempercepat Windows 7 ? Itulah pertanyaan yang sering dilontarkan oleh pengguna awal sistem operasi Windows 7. Namun pertanyaan balik dari saya, apakah windows 7 tidak cukup kencang dengan memory minimal 2GB dan processor core 2 duo? Nampaknya kita tidak pernah puas dengan kecepatan komputer.
Ada banyak cara menambah kecepatan windows 7, ada yang melalui pengaturan regedit, melalui pengaturan startup, pengaturan gpedit dan lain-lain. Dalam artikel ini saya akan mencoba memberikan 3 langkah sederhana untuk mempercepat windows 7 khusus untuk kelas pemula dalam belajar komputer.
CATATAN ; jika Anda masih pemula dalam mengutak-atik regedit, backup terlebih dahulu regedit sebelum Anda melakukan uji coba berikut.
Cara backup regedit;
- Klik [Start] lalu ketik [regedit] pada kotak search
- Dari jendela registry klik [Computer] yang biasanya bagian paling atas
- Setelah itu klik [File] lalu pilih [Export]
- Pada jendela baru beri suatu nama backup regedit Anda dan simpan ditempat yang mudah Anda ingat.
- Klik [Save] dan tutup jendela regedit.
Langkah-langkah;
- Klik [Start] lalu ketik [msconfig] pada kotak Search kemudian tekan [Enter]
- Pilih dan klik tab [Boot]
- Klik pilihan [Advance Options…]
- Pada jendela [Boot Advance options] beri tanda centang pada [Number of proccessors] dan pilih 2 atau 4 dari menu dropdowsn (tetapi Anda hanya bisa memilih itu jika menggunakan processor dual-core atau quad-core).
- Proses selesai
- Klik [Start] lalu ketik, [regedit] pada kotak search.
- Setelah jendela regedit terbuka, masuk ke: HKEY_CURRENT_USERControl PanelMouse
- Double-klik pada [MouseHoverTime] dan ubah nilainya menjadi 100 atau lebih kecil
- Klik [Ok], lalu tutup jendela regedit.
- Sekarang, thumbnail previews Anda akan muncul lebih cepat.
- Silakan buka registry editor dengan cara ketik [regedit] pada kotak search lalu tekan [Enter]
- Masuk ke; [HKEY_LOCAL_MACHINESYSTEMCurrentControlSetControl]
- Dobel klik pada tulisan [WaitToKillServiceTimeOut]
- Nilai default biasanya 12000 yang setara dengan 12 seconds. Ubah nilanya menjadi antara 5000-7000. Jangan terlalu kecil karena itu bisa berarti pemaksaan.
sumber : http://agussale.com/cara-sederhana-mempercepat-windows-7